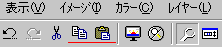 |
|
まず修正したい画像を開き、コピーしてから貼り付け新しいイメージを作ります。 |
 |
|
全体的に暗い写真ですが、人物を適正な明るさにすると、後ろの全面結氷した諏訪湖の雰囲気が伝わらなくなりそうです。 |
 |
|
メニューバーから「カラー」「調整」「ガンマ補正」の順に選択をします。 |
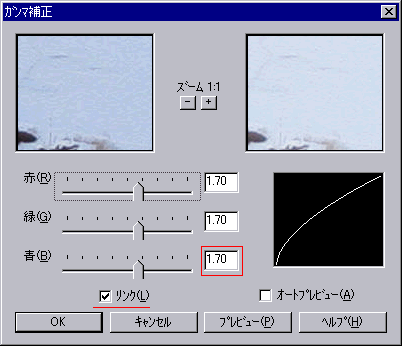 |
|
ガンマ補正のWindowの「リンク」にチェックを入れてください。赤枠へ数字を入れ、ガンマの補正値を決定します。
リンクにチェックが入っていればRGBすべての数字が同じように動き全体濃度のガンマが調整できます。リンクにチェックが入っていないとRGB個別にガンマを設定することが出来、色調のガンマ補正になります。
ガンマの数値は1が基準となります。それよりも大きな数字を入れると中間調が明るくなり、小さな数字を入れると中間調が暗くなります。
「プレビュー」で全体を確認し「OK」でガンマ補正を写真に適用します。 |
 |
|
暗くなっていた人物がずいぶん救済されました。しかしちょっとねむい写真になっているので「明るさ/コントラスト」の調整を行います。 |
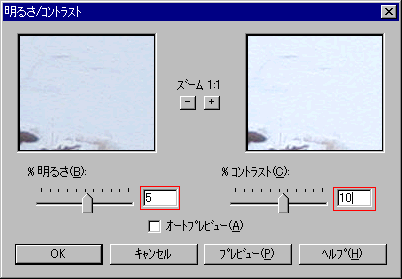 |
|
上で紹介した方法で「明るさ/コントラスト」のWindowをだし、コントラストの調整をします。コントラストの調整でちょっと人物が濃くなるので、明るさも調整しておきます。 |
 |
|
結果はこうなりました。はじめの写真と比べれば、かなり見られる写真になりました。 |






